Дистрибутори
В реализацията на произведената продукция вземат участие голям брой дистрибуторски фирми. За работата с тях и за улесняване процеса на формиране и обработване на техните заявки в bgERP се използва модела за Продажба от външни потребители.
Регистрация на дистрибутор
Дистрибуторите на фирмата се регистрират като външни потребители на системата. Регистрацията може да стане чрез получен имейл със следното съдържание:Отварянето на линка зарежда форма за регистрация:
Във формата се попълват ник, парола (паролата е поне 6 символа - малки, главни букви, цифри), името на представителя и валиден имейл адрес. С бутон Запис се потвърждава въведеното и се извършва регистрацията в системата.
За вход в системата се изписва в лентата на браузъра адреса, например http://reload.bgerp.com/. Като се зареди началната страница се натиска бутона за вход (ключето), въвеждат се ник и парола и се потвърждава с Вход:
При влизане в системата се зарежда следния екран:
Бутон Персонализиране отваря форма, от която потребителят може да промени някои настройки на профила си: формат на дата, форматиране на числа, език, брой показвани документи в нишка и др.
Бутон (смяна) отваря форма, от която потребителят може да смени паролата си:
Регистрация на дистрибутор може да се извърши и от администратора на системата. На дистрибутора се изпраща имейл с потребителско име и парола. При влизане в системата дистрибуторът може да смени паролата си по начина описан по-горе.
Създаване на заявка от дистрибутор
Таб Теми отваря папката, която е споделена с дистрибутора:С бутон Продажба се отваря формата за създаване на продажба към дистрибутора:
С бутон Запис се създава чернова на сделка за продажба:
Бутон Чернова и лист зарежда предварително изготвен списък (листа) с търгувани артикули и се попълват само количества за желаните:
Създадената чернова на продажба може да се попълва и от:
Бутон Артикул
С бутон Артикул се отваря форма от която се избират и добавят артикули един по един:Видими и достъпни за добавяне са само артикули от листата на контрагента. Бутон Запис и нов изчиства формата и може да се добавя следващ артикул, а бутон Запис затваря формата и зарежда черновата.
Бутон Списък
Бутонът зарежда списъка с артикули на контрагента (същата форма като тази, отваряна с Чернова и листБутон Импортиране
Бутон Импортиране позволява да се добавят в черновата на продажбата артикули от изготвен от контрагента (дистрибутора) списък. Той може да се добавя като файл или чрез копиране и поставяне на данни. Важно е те да са в csv формат. Списъкът трябва задължително да съдържа код и количество на артикула. Ако не се посочи опаковка/мярка на артикула, той ще бъде включен в продажбата по основната си мярка. Например, ако имаме един подготвен в LibreOffice Calc списък с три колони:| код | количество | опаковка |
| re10330 | 100 | брой |
| re10500 | 10 | кашон |
| ju001 | 24 | брой |
можем да маркираме и копираме (Copy) данните от него. С бутон Импортиране отваряме форма за добавяне на артикули в черновата и поставяме (Paste) данните в полето за Данни:
Избираме за разделител , и с бутон Импорт прехвърляме данните в черновата на продажбата:
Примера, който даваме е елементарен и най-общо показва възможностите за въвеждане на данни от списък. Могат да се използват различни текстови редактори за изготвяне на списъци. Важното е задължително да се попълва кода на артикула и количеството от него, да се избират правилните разделители между колоните и съответствието на данните в колоните. Освен с Copy/Paste добавянето на данни може да стане и чрез качване на файла в който са те: CSV файл+. За добавяне на артикули в черновата едновременно могат да се използват и трите бутона.
Докато продажбата е в чернова може свободно да се редактира. Редактирането и изтриването на запис за артикул става от бутоните на реда на артикула. Когато черновата бъде попълнена се натиска бутон Заявка и заявката е направена:
След като е натиснат бутон Заявка в попълнената чернова не могат да се правят промени. За да се направят такива, трябва попълнената форма да се върне в състояние чернова от бутон Редакция. Заявката може да бъде разпечатана от бутон Печат. Към нея може да се добави коментар - бутон Коментар. Бутон Клониране позволява създаване на нова чернова на продажба попълнена с данните от текущата. Бутон Оттегляне премахва (не изтрива, а само прави неактивна и скрива) заявката или черновата.
Във видеото е показан начинът на създаване на заявка:






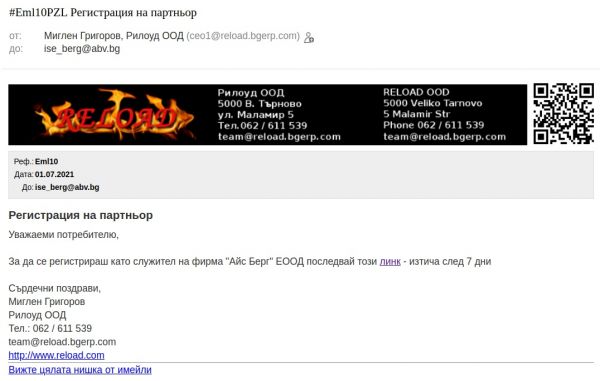

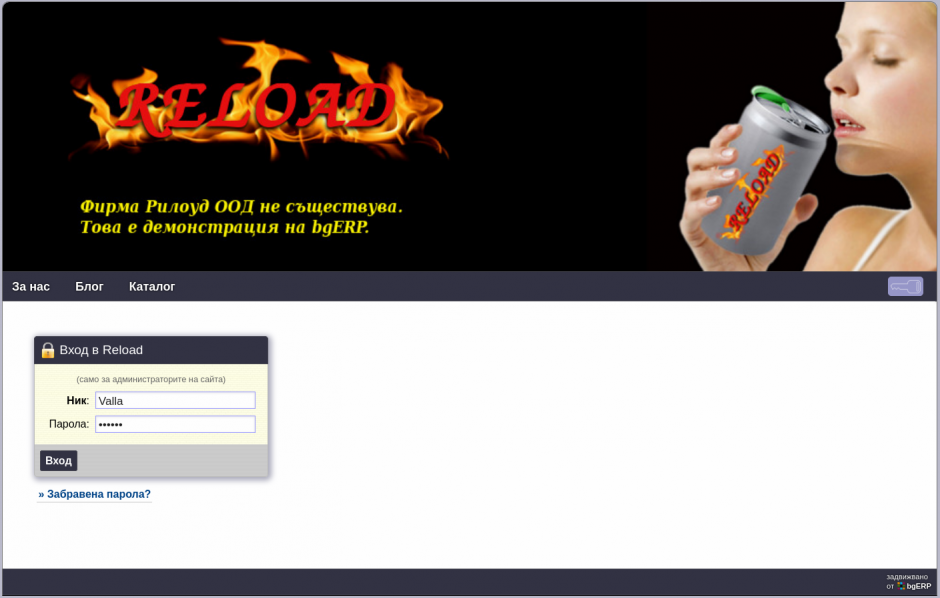
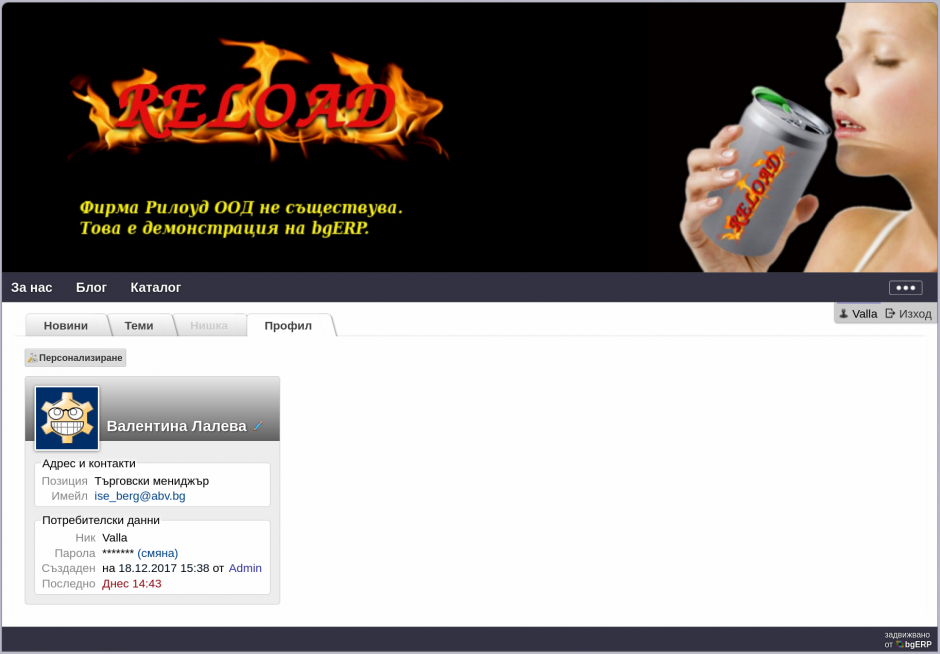
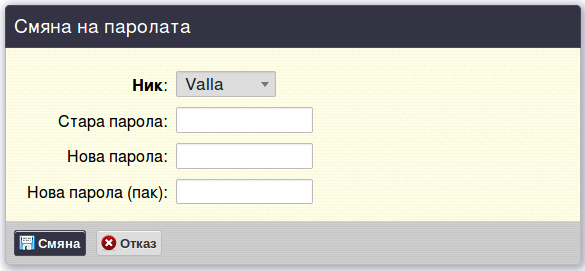
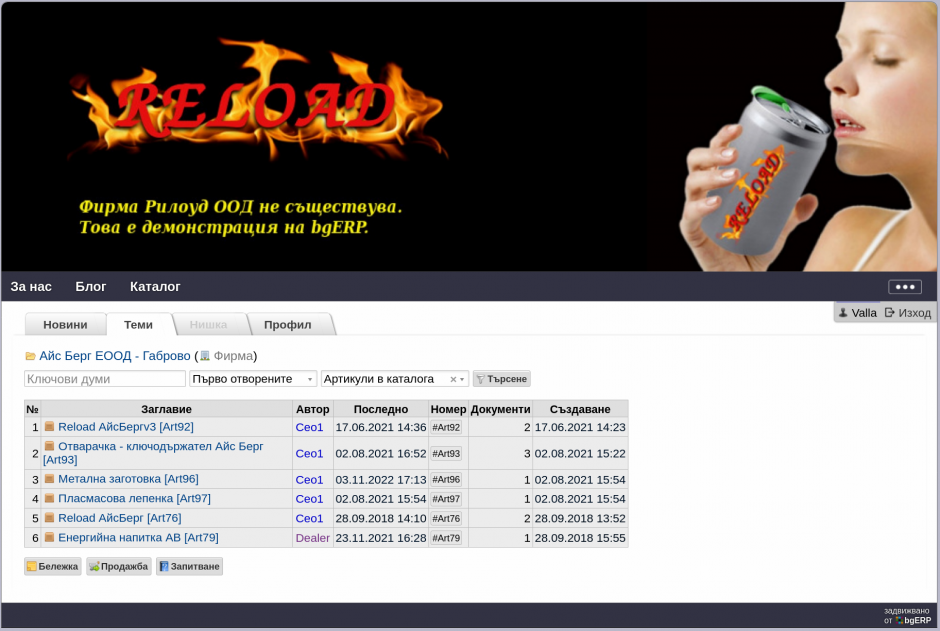
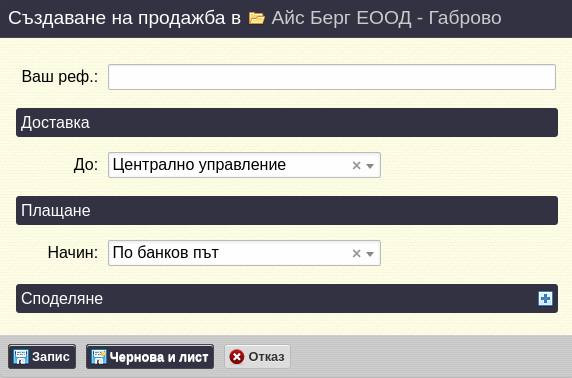


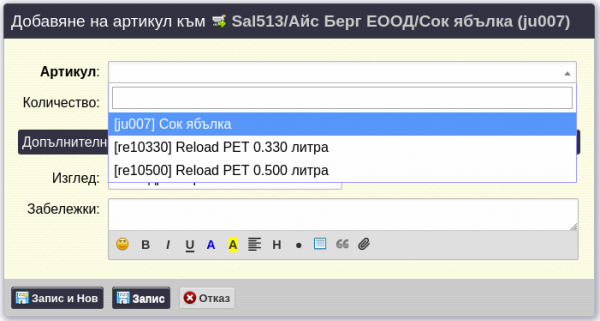
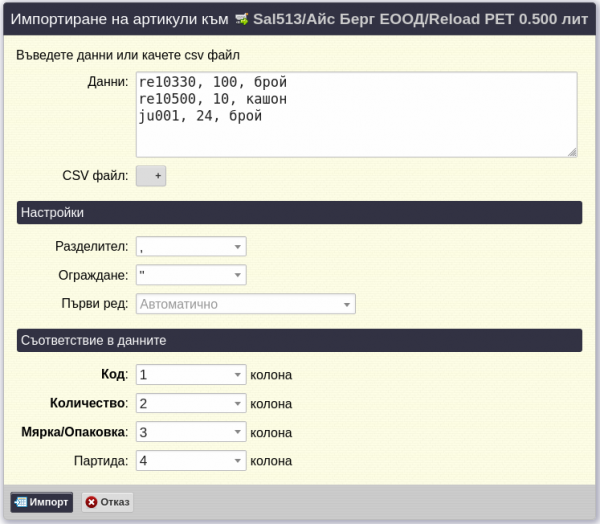
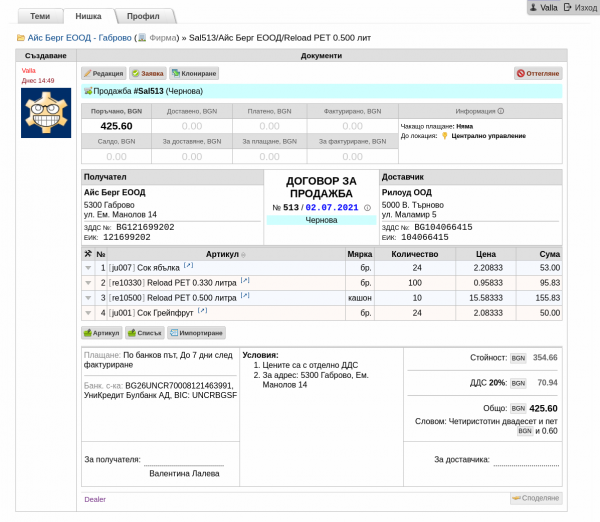
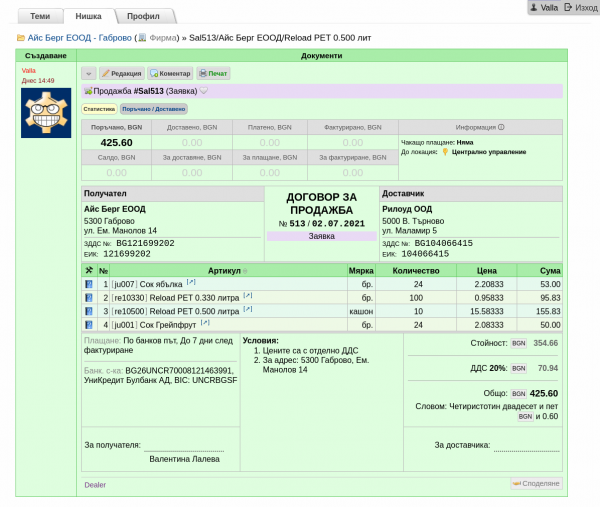
 +0
+0 +0
+0 +0
+0