Възможности за форматиране на текст
Създаването на писмени документи, както за вътрешнофирмeна употреба, така и за комуникация с партньори е в основата на работата с bgERP. Затова тук ще покажем какви възможности за форматиране има потребителят, когато пише по-дълъг текст в системата.
По-долу е показано поле, служещо за въвеждането на многоредов текст:
Форматиране на текст
Форматирането на текста става с помощта на специални системни думи, които обикновено са оградени с правоъгълни скоби, наречени тагове. Много от таговете могат да се изписват автоматично чрез бутоните и менютата на долната лента с бутони, наречена тулбар. Резултатът от действието на форматиращите тагове се вижда, когато текстът бъде записан и визуализиран.Най-простият пример са емотиконките (лицата). Когато в текста се срещнат таговете [em=smile], [em=bigsmile], [em=beer], [em=ok] те ще се визуализират като
Следващите три бутона служат за модифициране на шрифта. Те се използват, като се маркира желаният участък от текста и след това се натисне желаният бутон. Фрагментите [b]bold[/b], [i]italic[/i], [u]underline[/u] ще се визуализират съответно като:
bold, italic, underline
За оцветяването на текста или на фона на буквите са предвидени следващите два бутона от тулбара:
Текстът от последните три реда на примера по-горе ще се визуализира така:
Това е червен текст
Това е текст със зелен фон
Това е задраскан текст
Това е текст със зелен фон
Това е задраскан текст
Таговете за форматиране на шрифт имат възможност да се "вграждат" един в друг. Например:
[bg=yellow]Това е текст с жълт фон и [u]подчертаване[/u][/bg]
Ще се визуализира като:
Това е текст с жълт фон и подчертаване
Текстът може да бъде подравнен по различен начин, за коeто служи следващият бутон:
Форматиране на заглавия
Следващият бутон от тулбара H дава възможност селектираният текст да бъде заграден с тагове за заглавие. bgERP поддържа 6 тага за заглавия, които позволяват въведения текст:[h1]Заглавие 1[/h1]
[h2]Заглавие 2[/h2]
[h3]Заглавие 3[/h3]
[h4]Заглавие 4[/h4]
[h5]Заглавие 5[/h5]
[h6]Заглавие 6[/h6]
[h2]Заглавие 2[/h2]
[h3]Заглавие 3[/h3]
[h4]Заглавие 4[/h4]
[h5]Заглавие 5[/h5]
[h6]Заглавие 6[/h6]
да се визуализира като:
Заглавие 1
Заглавие 2
Заглавие 3
Заглавие 4
Заглавие 5
Заглавие 6
Форматиране на списъци
Следващият бутон (голямата черна точка) служи за форматиране на едно ниво подточки за изброяване. Напишете няколко подточки, като всяка започва на нов ред; маркирайте ги и натиснете бутона. Той ще постави * преди всеки нов ред.В горния пример, първите три реда ще се визуализират като:
- Първа подточка
- Втора подточка
- Трета подточка
Останалите редове показват начина за ръчно съставяне на неномерирани и номерирани списъци с повече от едно ниво. За неномериран списък използваме *, пред която сме поставили определен брой интервали - 3 за второ и 7 за трето ниво. При номерираните списъци вместо * ползваме %. Редовете ще се визуализират така:
- Първо ниво на подточка
- Второ ниво на подточка
- Второ ниво на подточка
- Трето ниво на подточка
- Трета ниво на подточка
- Първо ниво на подточка
- Първо ниво на подточка
- Второ ниво на подточка
- Второ ниво на подточка
- Трето ниво на подточка
- Трето ниво на подточка
- Първо ниво на подточка
Таблици
В текстовите полета на системата могат да се добавят прости таблични данни. Това става, като редовете с таблични данни започват със знака вертикална черта - | и съдържанието на клетките е разделено със същия знак. В тулбара има и бутон, чрез който могат да се добавят разделители за посочен брой редове и колони.В този пример, съдържанието ще се покаже като:
| Година | 2017 | 2018 |
| Оборот | 1000 | 1500 |
| Печалба | 200 | 300 |
Блокови елементи
Блоковите елементи преформатират текста, който се намира в тях с определен различен стил. Ето как се визуализират поддържаните блокове:
Това е цитат
Това е код (например на програмен език)
Добавяне на обекти
Когато пишем текст в системата е възможно да добавим и различни външни обекти - файлове, картинки, хипервръзки, пасажи (само в някои документи) и др.Добавяне на файлове
Добавянето на файл става чрез избор на секцията Файл от бутона за добавяне на обект.Отваря се диалог, предлагащ няколко възможности за добавяне, според местонахождението на файла източник:1. Чрез качване от локално устройство - Качване
2. Чрез посочване на URL на файла - От URL
3. Чрез избор на файл от качените в системата - Последни. Последно качените файлове са показани най-отгоре. Включена е и възможност за търсене.
Независимо от местонахождението, което сме указали за файла източник, в системата се визуализира линк към него, чрез който файлът може да бъде отворен. Системата поддържа голям брой възможни файлови формати. По-долу е показано как изглежда на екрана един добавен файл.
Добавяне на картинки
Добавянето на картинки е аналогично. Става с избиране на секцията Картинка от бутона за добавяне на обект. Зареденият диалог предлага същите възможности за избор, както при добавянето на файл. Разликата е, че добавената картинка (файл изображение), се визуализира директно в документа. По-долу е показано как изглежда файлът от горния пример (American_quarter_horse.jpg), добавен като картинка:В настойките на пакета thumb e добавена възможност качваните като картинки файлове да се конвертират във формат webp, който e значително по-компактен.
Добавяне на документи
Чрез тази опция в създавания текст се добавят съществуващи в системата документи. Отново изборът е от бутона за добавяне на обект - секция ДокументВ заредения диалог се зарежда списък от последно отваряните от потребителя документи.
Изборът на някой от тях добавя в създавания текст връзка към него.
Добавяне на хиперлинкове и линии
Добавянето на хиперлинкове в bgERP позволява бърза връзка още в текста към сайтове, документи и др. информационни ресурси. Показването на текста "bgERP" в горното изречение като хиперлинк е възможно след избирането на секцията Линк от бутона за добавяне на обект и въвеждане на пътя до искания обект в заредилия се прозорец. Израз от типа - @ник на потребител ще добави в текста връзка към профила на съответния потребител и автоматично ще сподели с него създавания документ и цялата нишка от документи.Често в създаването на текстове се налага използването на линии. Добавянето им при създаване на текст в bgERP става от секция Линии на бутона за добавяне на обект. Добавя се непрекъсната линия в текущия ред на текста.
В редактора за писане на bgERP таговете за добавените обекти изглеждат по следния начин:







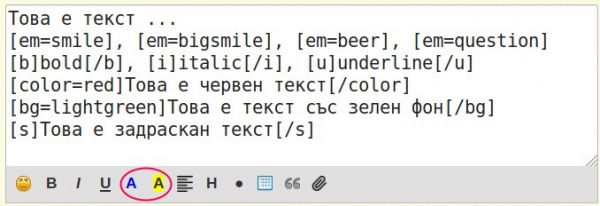

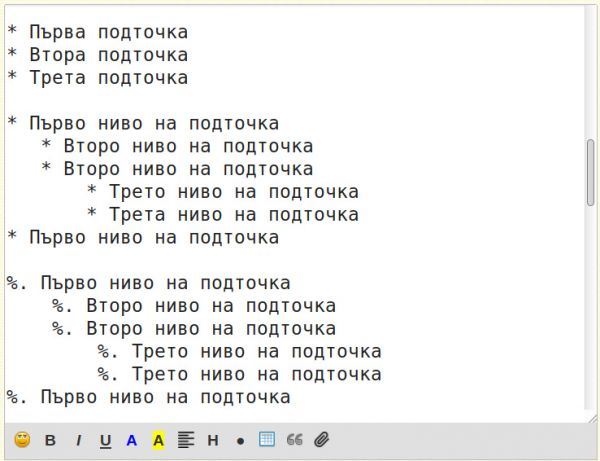
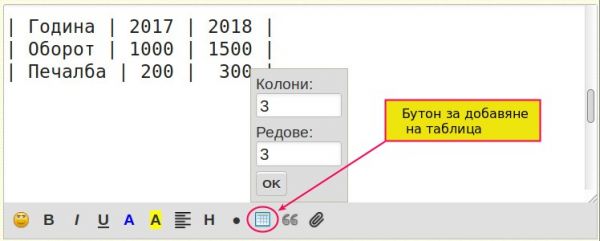

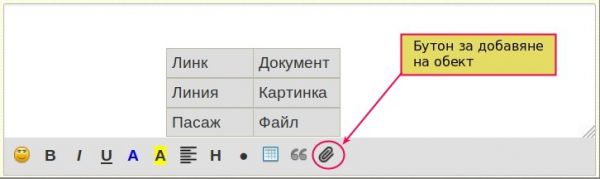
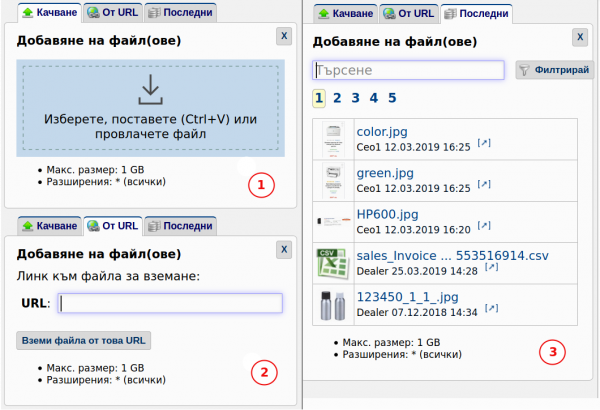

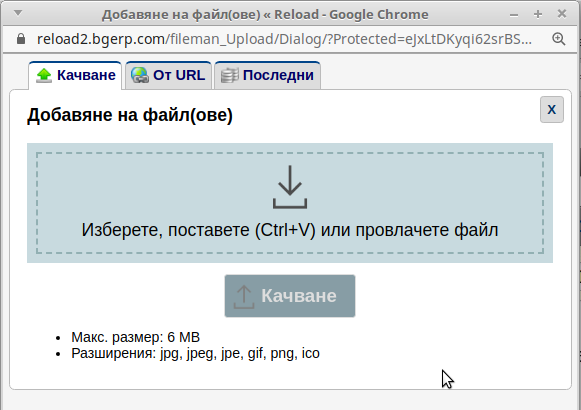
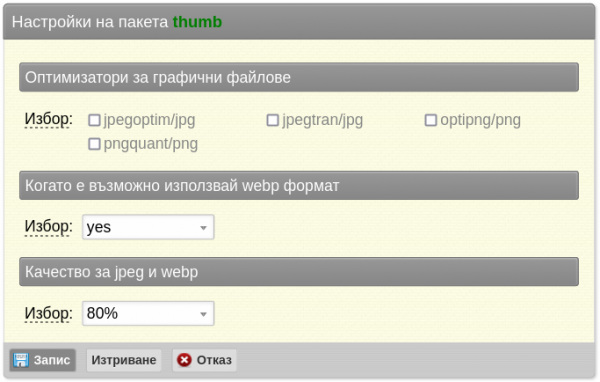

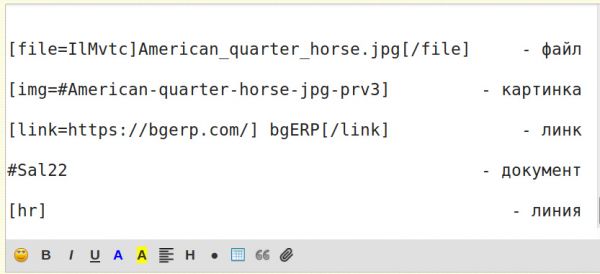
 +0
+0 +0
+0 +0
+0